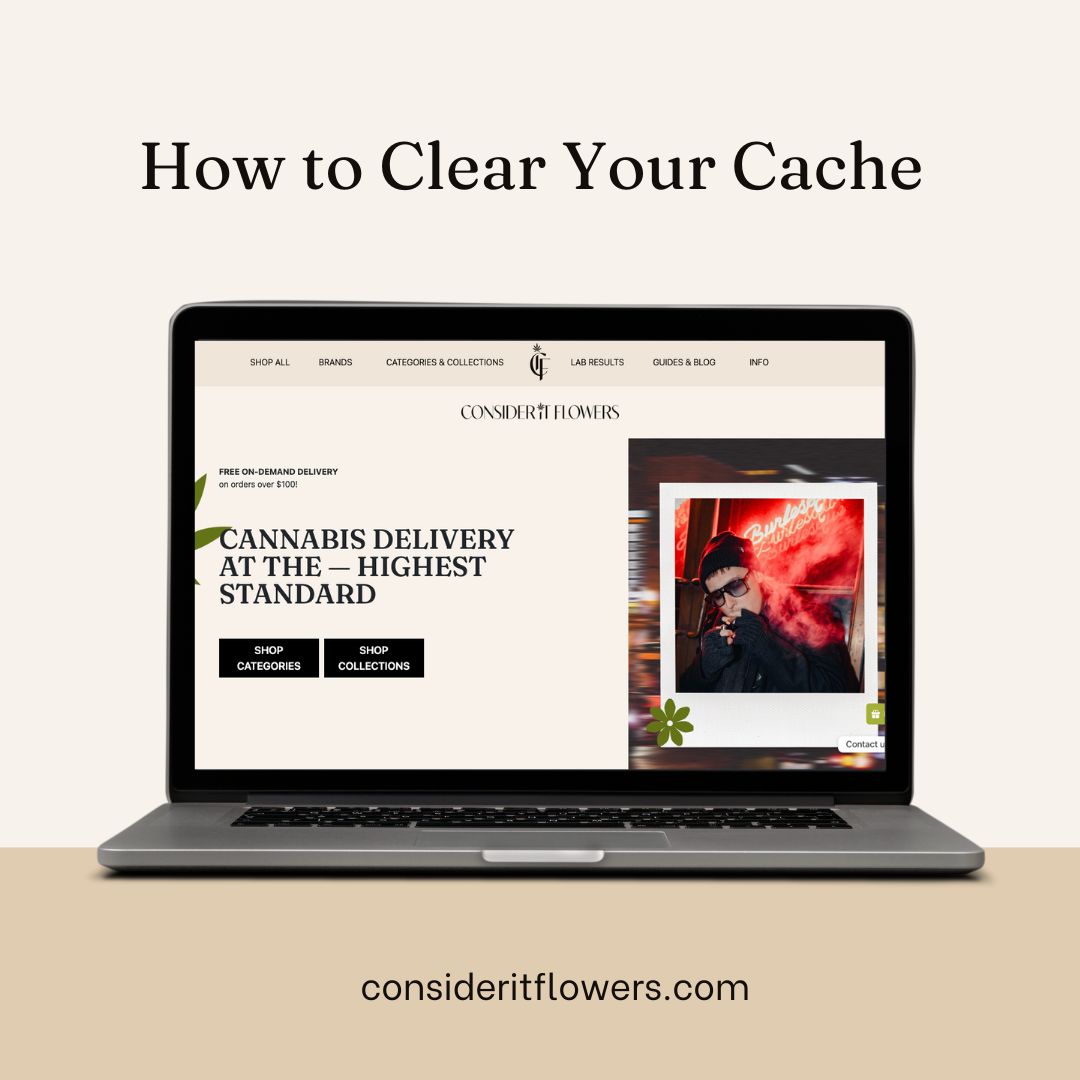
GUIDE: How to Clear Your Cache And History to See the Latest Version of The Consider It Flowers Website
CIF | February 27, 2024
When you visit websites, your computer or phone keeps some information from those sites to help it load them faster next time. This is useful because it can make your browsing experience quicker. However, this stored information might be outdated if the website has been updated with new features or content since your last visit.
For instance, if we make changes to our Consider It Flowers website, adding new products or updating features, you might not see these updates because your device is still showing you the old version stored in its memory.
To fix this, you need to clear your cache and browsing history. This is like telling your device to forget what it knows about the websites you’ve visited, so the next time you go to a site, it will load everything anew, ensuring you see the most current version of the website. Clearing your cache and history is a simple step you can take to make sure you’re always accessing the latest content and features on any website you visit.
iPhone
Safari
- Open Settings and scroll down to Safari.
- Scroll down and tap on Clear History and Website Data.
- Confirm by tapping Clear History and Data.
Android & iPhone
Chrome
- Open the Chrome app.
- Tap on the three dots at the top right to open the menu.
- Go to History, then tap Clear Browsing Data.
- Choose the time range and ensure Cookies, Site Data, and Cached Images and Files are selected.
- Tap Clear Browsing Data at the bottom to confirm.
Computer & Desktop
Safari
To clear caches and browsing history in Safari on a Mac, follow these steps:
1. Enable the Develop Menu to Clear Caches
- Open Safari.
- Click on Safari in the menu bar at the top of the screen, then select Preferences.
- Go to the Advanced tab in the Preferences window.
- At the bottom of the Advanced tab, check the box next to “Show Develop menu in menu bar.”
2. Clear Caches
- With the Develop menu now visible in the menu bar, click on Develop.
- Select Empty Caches from the dropdown menu. This action clears the cache without affecting browsing history or cookies.
3. Clear Browsing History
- Click on Safari in the menu bar again, and select Clear History.
- Choose the time range you want to clear history for. You can select from the last hour, today, today and yesterday, or all history.
- Click Clear History to confirm. This action will clear your browsing history as well as cookies and cached files for the selected time period.
Chrome
- Open Chrome.
- Click on the three dots at the top right to open the menu.
- Go to More tools > Clear browsing data.
- Choose the time range. To completely clear the cache, select All time.
- Ensure Cookies and other site data and Cached images and files are selected.
- Click Clear data.
By taking the time to clear your cache and browsing history, you’re taking an important step towards ensuring that your visits to any website, including ours, are as up-to-date as possible. This simple action helps prevent old, stored data from overshadowing the newest content and features we have to offer. Should you encounter any difficulties or if you need more guidance, our support team is always here to help!
Text or Call: 615-420-7179
Email Us: [email protected]




